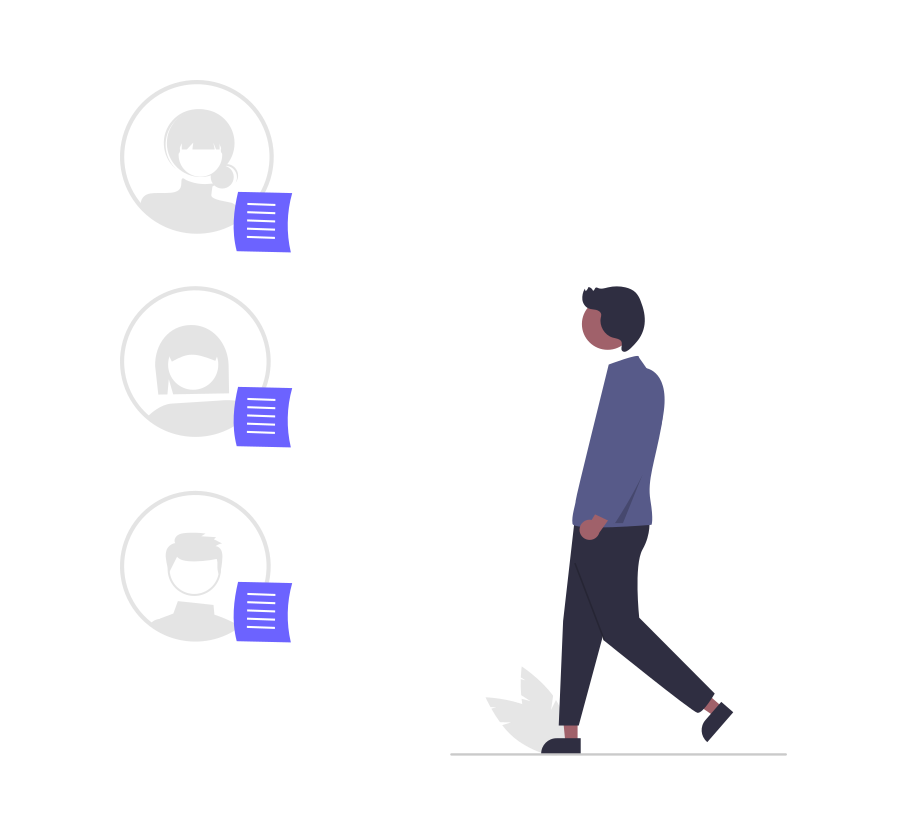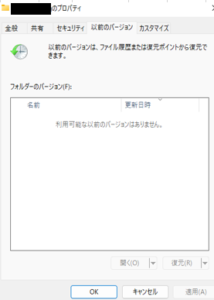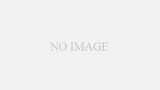この記事では共有フォルダとファイルパスについて、説明していきます。
新入社員として部署に配属されたばかりで、会社の先輩から「すぐに資料はこのフォルダに置いてあるから目を通しておいて!」と言われ、「\\aaa\bbbb\ccc\dd」というような文字の羅列が送られてくるというケースはよくあります。
「え?結局資料はどこにあるの?」と思ってしまいますよね。
他にも、フォルダ内のExcelファイルを開くときに、「”○○○”は編集中のため、ロックされています。読み取り専用で開きますか?」といったメッセージが表示されることがあります。
(このメッセージなんだろう・・、「はい」でいいのかな?)と不安になってしまいますよね。
上記のようなシチュエーションは事務仕事をしていく上でよくある出来事です。会社の先輩も自分たちにとっては常識になってしまっているので、細かく説明してくれないことも多いです。
この記事を読んで、共有フォルダを正しく使いこなせるようになっていきましょう。
エクスプローラーとは
共有フォルダやファイルパスについて、説明する前に、まずはエクスプローラーについて、お話していきます。
エクスプローラーとは、フォルダやファイルを管理するアプリケーションです。
Windowsに最初から搭載されていて、デスクトップの下に並んでいるこんなアイコンのやつです。

このアイコンをクリックすると、エクスプローラーを開くことができます。
(キーボードの「Windowsロゴマーク」と「E」を同時に押しても開くことができます。)
基本的にフォルダを開くときはこのエクスプローラーを使っています。
共有フォルダとファイルパスもこのエクスプローラー上で表示したり、入力したりします。
共有フォルダとは
では、本題の共有フォルダについて説明していきます。
まず、ファイルとフォルダについて簡単に説明すると、ファイルとはデータのことで、フォルダとは、複数のファイルをひとまとめにした入れ物のことです。
では、共有フォルダとは何か?
共有フォルダとはその名の通り、複数のメンバーで内容を共有しているフォルダのことです。本来、フォルダやファイルは作成したパソコンの中でのみ利用できるものですが、複数のユーザー、パソコンで共有することもでき、共有フォルダと呼びます。
共有フォルダ内のファイルは共有している(アクセス権が設定されている)複数のユーザーが編集や閲覧をすることができます。
共有フォルダのメリット
共有フォルダはなぜ使われているのか?共有フォルダのメリットについて説明します。
基本的に共有フォルダを利用するのは会社で仕事をする時です。
仕事において、共有フォルダを利用すると以下のメリットがあります。
- 社員同士で大量のファイルを共有できる
- 複数の社員で1つのファイルを編集・保存できる
仕事で必要となるファイルは非常に多岐にわたり、それを全てメール等で必要なメンバーに送付することは大変な手間です。また、自分が作成した資料を上司や先輩に確認してもらう際に修正版を何回もメールで送付することも同様に負担が大きいです。
共有フォルダを利用すれば、ファイルをイチイチ送ることなく、「○○フォルダのファイルを更新したので、確認お願いします」と伝えるだけで済むので、効率が上がることに加え、更新するファイルが1つなので最新版の管理が行いやすくなります。
共有フォルダを利用する際の注意点
共有フォルダは利便性が高いですが、利用する際には注意点があります。
新入社員の頃は特に注意するようにしましょう。
1.ファイルの誤操作リスク
共有フォルダ内のファイルは間違ってファイルを更新・削除してしまうと元ファイルに戻せなくなってしまうリスクがあります。
重要なファイルを編集するときは、誤って更新・削除してしまった場合に備えて事前にコピーして手元にバックアップ用のファイルを作っておくことがおススメです。
2.ファイル編集ロック
基本的にファイルは1度に1人のユーザーが編集を行います。そのため、誰かが編集中のファイルを他のユーザーが開くと、「”○○〇”は編集中のため、ロックされています。読み取り専用で開きますか?」と表示されることがあります。
読み取り専用で開いたファイルは、編集した後、上書き保存が出来ません。
(別のファイルとして、新たに名前を付けて保存することは可能です。)
あなたがファイルを開いたときに他のユーザーが編集中でメッセージが表示された場合は、そのメッセージ内で編集中のユーザーが表示されていれば、ファイルを編集中のメンバーに「ファイルの編集が終わったら、ファイルを閉じて教えてください」と伝えておけば、あなたが編集できるようになるでしょう。
ここで注意しなればならない点は、複数のメンバーが編集するファイルをあなたが開きっぱなしにしてしまうことです。あなたがファイルを開いている間、他のメンバーがそのファイルを編集できなくなってしまうので、編集や確認が完了したら、速やかにファイルを閉じるようにしましょう。
ファイルパスとは
ファイルパスとは、ファイルの置き場所を示す案内のことです。
「\\aaa\bbbb\ccc\dd」のような形式で表されます。
一見、呪文のように見えるかもしれませんが、読み方さえわかってしまえば、それほど難しいことはありません。
基本的にフォルダは階層構造になっています。階層構造とは、「aaa」フォルダの中に「bbbb」フォルダがあり、その中に「ccc」フォルダがある・・・といったように、フォルダの中に別のフォルダがある構造のことです。
フォルダの階層構造を踏まえて、ファイルパスの読み方を説明します。ファイルパスの\マークはフォルダの区切りを示しています。
例えば、「\\aaa\bbbb\ccc\dd」というファイルパスは「aaa」フォルダの中の「bbbb」フォルダの中の「ccc」フォルダの中の「dd」ファイル/フォルダを指しています。(ファイルパスの開始は\\からになります。)
ファイルパスを利用することで、必要なファイル/フォルダの場所を簡単に他のメンバーに伝えることができます。
ファイルパスを用いたフォルダ移動
ファイルパスを毎回読み解き、自分でフォルダを1つ1つ選択し、目当てのファイル/フォルダにたどり着くのは手間がかかります。
ファイルパスをエクスプローラー上で指定の場所に入力することで、目的のフォルダ/ファイルに一気に到達することができます。
▼エクスプローラーを開いて赤枠部分にファイルパスを入力
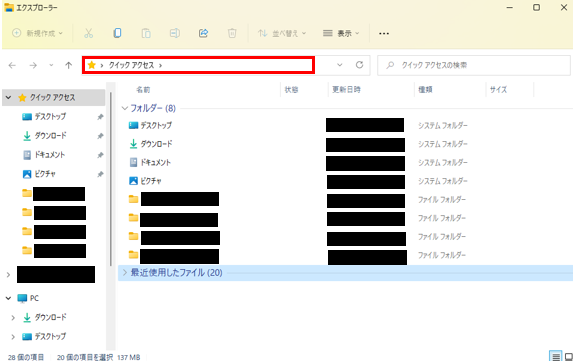
また、ファイルパスを他のメンバーに共有する際は、置き場所を案内したいフォルダ/ファイルを「Shift+右クリック」して、「パスのコピー」を選択することで、ファイルパス(\\aaa\bbbb\ccc\)をコピーすることができます。貼り付けたい場所で「貼り付け」を行うことができます。
まとめ
ビジネスマンとして長く働いている社会人の先輩方を日々当然のように、共有フォルダやファイルパスを使いこなしているため、新入社員だった頃の感覚を忘れてしまっています。
悪気があるわけではなく、当然のように共有フォルダやファイルパスが使える前提で話が進められてしまうことも多いです。
共有フォルダの特性や利用上の注意点を理解し、事前に不要なトラブルを回避しましょう。
また、ファイルパスを使いこなし、円滑にコミュニケーションを取り、スムーズに仕事を進めていけるようにしましょう。